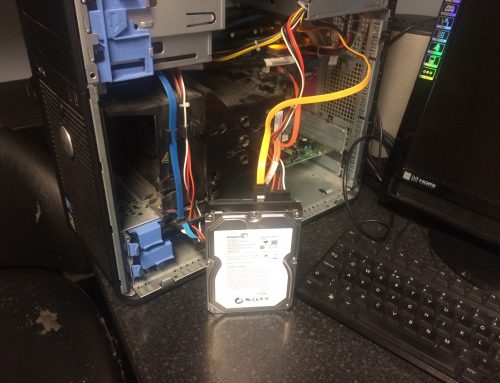PC Workshop are asked this question week in week out “why is my system running so slow” and there is usually no one item that creates this scenario, its a common situation which starts from the moment your new system comes out of the box.
Firstly it’s down to some general house keeping as the more programmes are added the more they want to start up as the operating system starts up, i.e. printer, camera and scanners for example are all ready to run every time you start your system, but which are used spasmodically.
Some security programmes are well known to slow computers down with their constant updates and automatic scans which seriously impact on the memory resources that you require to operate at a “decent” speed. Asking friends what they are using is a good way to gain knowledge without cost.
Asking friends what they are using is a good way to gain knowledge without cost.
To be honest there are far to many reasons to cover this topic in a single post but here are a few tips to set you on the right track.
Defragment your hard disk
Fragmentation makes your hard disk do extra work that can slow down your computer. Disk Defragmenter rearranges fragmented data so your hard disk can work more efficiently. Disk Defragmenter may run on a schedule, but you can also defragment your hard disk manually.
Turn off visual effects
If Windows is running slowly, you can speed it up by disabling some of its visual effects. It comes down to appearance versus performance. Would you rather have Windows run faster or look prettier? If your PC is fast enough, you don’t have to make this tradeoff, but if your computer is just barely powerful enough for Windows 7, it can be useful to scale back on the visual bells and whistles.
You can choose which visual effects to turn off, one by one, or you can let Windows choose for you. There are 20 visual effects you can control, such as the transparent glass look, the way menus open or close, and whether shadows are displayed.
To adjust all visual effects for best performance:
Open Performance Information and Tools by clicking the Start button Picture of the Start button, and then clicking Control Panel. In the search box, type Performance Information and Tools, and then, in the list of results, click Performance Information and Tools.
Click Adjust visual effects. Administrator permission required If you’re prompted for an administrator password or confirmation, type the password or provide confirmation.
Click the Visual Effects tab, click Adjust for best performance, and then click OK. (For a less drastic option, select Let Windows choose what’s best for my computer.)
Restart regularly
This tip is simple. Restart your PC at least once a week, especially if you use it a lot. Restarting a PC is a good way to clear out its memory and ensure that any errant processes and services that started running get shut down.
Restarting closes all the software running on your PC—not only the programs you see running on the taskbar, but also dozens of services that might have been started by various programs and never stopped. Restarting can fix mysterious performance problems when the exact cause is hard to pinpoint.
If you keep so many programmes, e‑mail messages, and websites open that you think restarting is a hassle, that’s probably a sign you should restart your PC. The more things you have open and the longer you keep them running, the greater the chances your PC will bog down and eventually run low on memory.
Add more memory
This isn’t a guide to buying hardware that will speed up your computer. But no discussion of how to make Windows run faster would be complete without mentioning that you should consider adding more random access memory (RAM) to your PC.
If a computer running Windows 7 seems too slow, it’s usually because the PC doesn’t have enough RAM. The best way to speed it up is to add more.
Windows 7 can run on a PC with 1 gigabyte (GB) of RAM, but it runs better with 2 GB. For optimal performance, boost that to 3 GB or more.
Check for viruses and spyware
If your PC is running slowly, it’s possible that it’s infected with a virus or spyware. This is not as common as the other problems, but it’s something to consider. Before you worry too much, check your PC using antispyware and antivirus programs.
A common symptom of a virus is a much slower-than-normal computer performance. Other signs include unexpected messages that pop up on your PC, programs that start automatically, or the sound of your hard disk constantly working.
Spyware is a type of program that’s installed, usually without your knowledge, to watch your activity on the Internet. You can check for spyware with Windows Defender or other antispyware programs.
The best way to deal with viruses is to prevent them in the first place. Always run antivirus software and keep it up to date. Even if you take such precautions, however, it’s possible for your PC to become infected. A funny email from a “friend” is a really simple way to “accept” a virus as they send it without prior knowledge that it contains hidden script that will cause problems. And by opening it you have over ridden your security programme. You are in charge of your firewall etc.
As we mentioned at the beginning of this article, there is no single answer to the “why is my system running so slow” question but a myriad of possibilities. If after trying these few pointers you are still pulling your hair out and before you throw your laptop / computer through the window contact.
PC Workshop on 01925 713359 we WILL get it up to speed or our name’s aren’t Kevin/Mark!! 🙂